Unter den unzähligen Emojis für iPhones, Android-Smartphones und Computer fehlt das Apple-Logo-Emoji. Wir zeigen euch, wie ihr das Symbol mit einem Trick auf verschiedenen Geräten trotzdem tippen oder kopieren könnt.
Inhaltsverzeichnis
In den üblichen Emoji-Tabellen eurer Tastatur ist das Logo von Apple oft nicht zu finden. Das gilt sowohl für iPhones (iOS) als auch für Android-Handys. Das liegt daran, dass es sich bei dem Markensymbol nicht um ein vom Unicode-Konsortium innerhalb des Unicodeblocks-"Smileys" (Emojis) bereitgestelltes Zeichen handelt.
Wollt ihr das Apple-Logo trotzdem als Emoji nutzen, gibt es ein paar Umwege, über die ihr das Zeichen tippen könnt. Allerdings lässt sich das Zeichen nicht auf allen Geräten problemlos verwenden. Am einfachsten funktioniert es auf iPhones, iPads und Geräten mit macOS (z. B. MacBooks). Safari oder auch Chrome können das Zeichen auf Apple-Geräten anzeigen. Auf einem Windows-Rechner wird das Apple-Zeichen nicht problemlos dargestellt. Ihr seht möglicherweise nur ein Kästchen.
Seid ihr auf einem iPhone, iPad oder macOS-Gerät unterwegs und wollt das Apple-Emoji schnell kopieren, damit ihr es an anderer Stelle einfügen könnt? Dann könnt ihr das hier tun:
-
Apple-Logo: Emoji auf dem iPhone oder iPad einfügen
Auf dem iPhone lässt sich ein Apple-Emoji über einen kleinen Tastatur-Trick auch ohne ständiges Kopieren schnell einfügen. Dafür müsst ihr zunächst das oben angezeigte Apple-Symbol kopieren. Dann legt ihr einen Shortcut über die Keyboard-Funktion "Textersetzung" an. Geht dafür wie folgendermaßen vor:
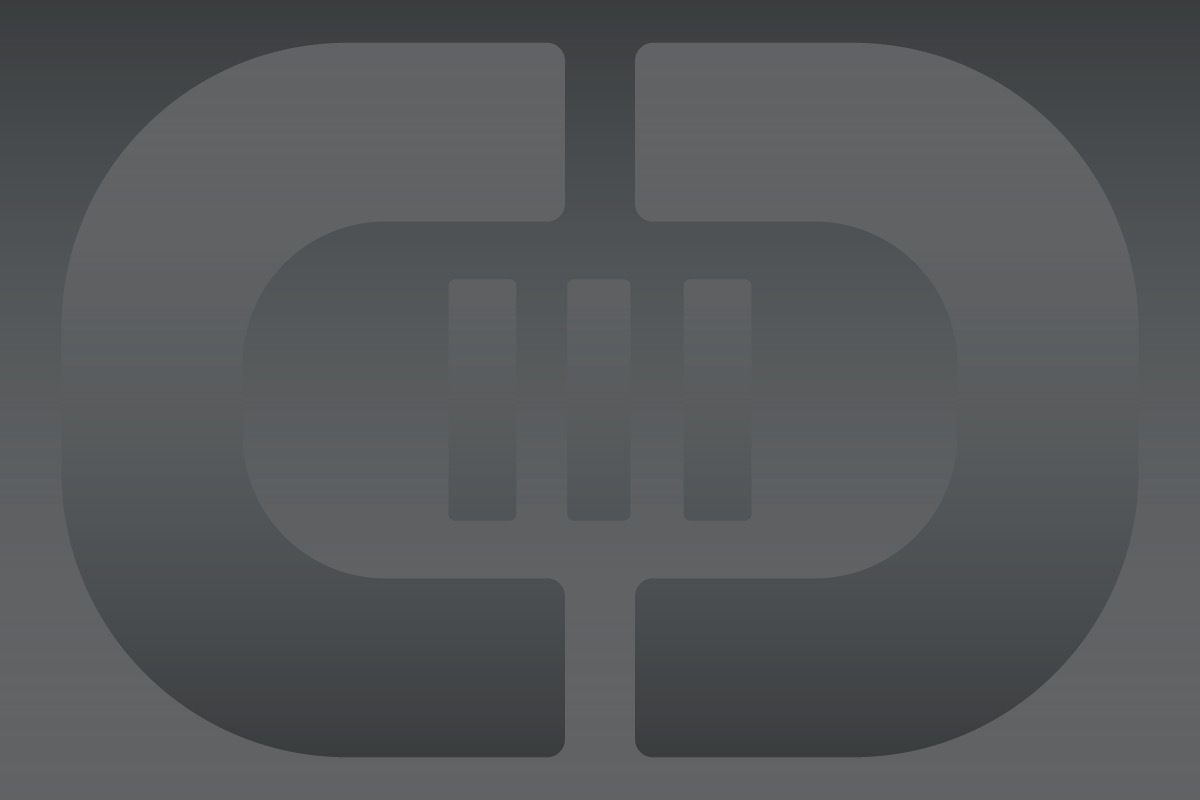
- Kopiert das Apple-Logo-Emoji in die Zwischenablage:
- Öffnet auf eurem iPhone oder iPad die "Einstellungen".
- Wählt den Menüpunkt "Allgemein".
- Tippt auf den Punkt "Tastatur".
- Wählt die Option "Textersetztung".
- Drückt rechts oben auf das Plus-Symbol.
- Fügt in der Zeile "Text" das Apple-Logo ein.
- Wählt einen Kurzbefehlt (z. B. apl) für das Zeichen.
- Tippt auf "Sichern".
Jetzt habt ihr eine Art Kurzbefehl für das Zeichen erstellt. Schreibt ihr anschließend mit der Tastatur eure gewählte Abkürzung, schlägt das Keyboard automatisch den bekannten Apfel als Korrektur vor. Tippt auf das Symbol oder bestätigt mit der Leertaste, um das Apple-Logo als Emoji einzufügen.
Apple-Symbol auf dem Mac als Emoji nutzen
Nutzt ihr beispielsweise ein MacBook Air (M1) mit macOS, könnt ihr das Markenlogo auch über eine Tastenkombination einfügen. Drückt einfach die Tastenkombination Shift + Option ⌥ (Wahltaste) + * (Sternchen).
Habt ihr eine andere Eingabesprache auf eurer Tastatur eingestellt (z. B. Englisch), klappt der Befehl möglicherweise nicht. Alternativ probiert dann die Tastenkombination Shift + Option ⌥ (Wahltaste) + K.
Apple-Logo auf einem Windows-PC einfügen
Auf einem Windows-PC lässt sich das ikonische Firmenlogo nicht kopieren. Ihr könnt allerdings die Zeichentabelle nutzen und dort das Symbol finden. Sucht nach der Anwendung, indem ihr die Windows-Taste drückt und "Zeichentabelle" eingebt. Stellt ihr in der Tabelle oben die Schriftart auf "Baskerville Old Face", findet ihr in der Übersicht auch ein Apple-Logo.
Von angebissenen Äpfeln und der Schwerkraft: Die Geschichte
Das Logo mit dem angebissenen Apfel ist wohl eines der weltweit bekanntesten Firmenlogos der Welt. Und gerade dieser angebissene Apfel hat im Laufe der Zeit einige Transformationen durchgemacht.
Ganz am Anfang war der Apfel sogar nicht das Hauptelement: Im ersten Logo hing der Apfel noch an einem Baum und sollte die Entdeckung der Schwerkraft symbolisieren. Dies war jedoch als Logo ungeeignet und so baten Steve Jobs und Steve Wozniak den Designer Rob Janoff, ein besseres Symbol zu finden: Das Ergebnis seht ihr nun auf jedem Apple-Produkt.















